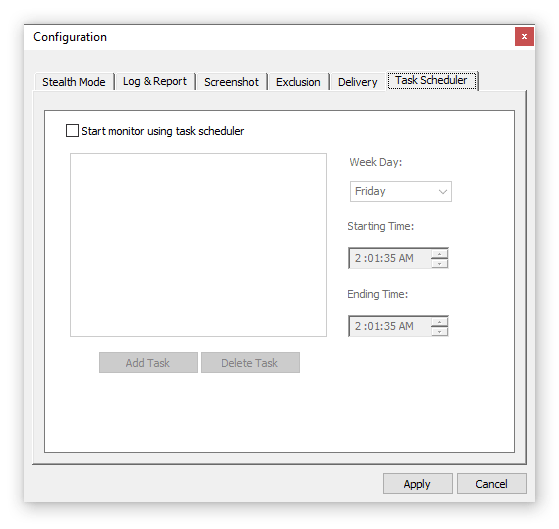
Task Scheduler: The spy product can be configured to automatically start at a specified time using the built-in flexible Scheduler.
Accessing the SchedulerThe Scheduler can be accessed by clicking the "Task Scheduler" tab on the main Configuration tab.
Scheduled TasksThe task list details the tasks to be taken, and the time/day the action will take place. Finished taskes will be automatically removed from the list.
Removing a Scheduled TaskTo remove a scheduled task in the scheduled task list, simply highlight the task in the list, and then click the "Delete Task" button. Once a task is deleted, it will not be performed unless it is re-entered.
Adding a New Scheduled TaskTo add a new task to the Task Scheduler, select a date from the Week Day list, a time from the Starting Time spin and a time from the Ending Time spin, then click the "Add Task" button.
Week Day : This is the week day that the action will be performed.
Starting Time: This is the time that you wish to have the action take place.
Ending Time: This is the time that the task ends.
